【Python3】Pythonインストール【Windows】
はじめに
Windows10PCを新調しましたので、さっそくPython3をインストールしてみます。
Python3のインストールでつまづいた記憶はございませんが、一度まとめておこうと思います。
なお本記事はWindows10で操作、動作の確認を行っております。
PC情報を確認する
使用しているPCのOSがWindows10であること、32bitか64bitどちらであるのかを確認します。
コマンドプロンプトからsysteminfoコマンドを使用することで簡単に確認できます。
C:\ > systeminfo ホスト名: PC OS 名: Microsoft Windows 10 Home ~省略~ システムの種類: x64-based PC ~省略~
確認すべき箇所は、
OS名がWindows10であること
システムの種類がx64-based PC(64bit)なのか、x86-based PC(32bit)であるか
これら2点です。
Python本体のダウンロード
Python公式サイト(https://www.python.org/)へアクセスします。
32bitの場合
『Downloads』→『Download for Windows』からインストーラのダウンロードができます。

今回は『python-3.7.4.exe』というファイルがダウンロードできました。
64bitの場合
『Downloads』→『Windows』を選択します。
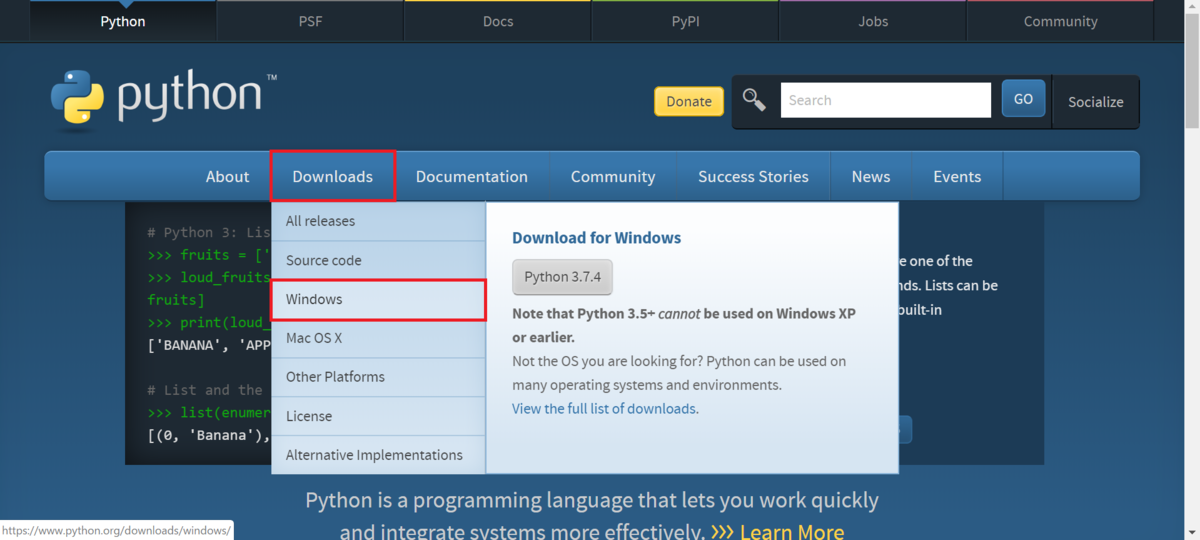
『Download Windows x86-64 executable installer』を選択しダウンロードを行います。

今回は『python-3.7.4-amd64.exe』というファイルがダウンロードできました。
Python本体のインストール
ダウンロードしたファイルを実行します。
ここから先は32bitも64bitも操作は共通です。
(画像が32bitなのは購入したPCが64bitであったにもかかわらず32bit版をインストールしてしまったからです。)
『Add Python 3.7 to PATH』の項目にチェックを入れ『Install Now』をクリックします。

このアプリがデバイスに・・・というメッセージがでたら『はい』を選択し進めます。
インストールが完了したらインストーラをCloseで閉じます。

次にコマンドプロンプトを開き、python -Vと入力し、Python 3.7.4が帰ってくればインストール成功です。
C:\ > python -V Python 3.7.4
ここまで完了すればpipも使用できるようになります。
まとめ
こんなにすんなり終わってしまったことに驚きました。 プログラミングを始めるまでのハードルが低いのはすばらしいことです。 最後に手順を一覧でまとめて終わります。